Verrouiller une session sous Mac OS X « nativement »
Avant-propos
Contrairement à Windows où il est possible de verrouiller son ordinateur par une simple raccourci, Mac OS X ne permet pas cette simple opération qui est pourtant très serviable et sécurisante. On évite ainsi qu’un petit malin ou un grand méchant n’accède à votre ordinateur et aux informations qu’il contient.
Dans cet article, nous allons voir deux méthodes, une avec une icône dans la barre de menus et l’autre avec un raccourci clavier de votre choix.
1ère méthode
Pour se faire, il faut lancer l’application Trousseaux d’accès, située dans Applications -> Utilitaires. Une fois lancez, allez dans les préférences, puis cochez la case Afficher l’état dans la barre des menus dans l’onglet Général. Notez que la phrase peut légèrement changé selon la version de Mac OS X que vous avez.
 Un cadenas apparaît dans la barre des mens. En cliquant sur ce dernier, vous allez avoir la possibilité de verrouiller entre autre votre écran. Pour verrouiller la session, sélectionner Verrouiller l’écran.
Un cadenas apparaît dans la barre des mens. En cliquant sur ce dernier, vous allez avoir la possibilité de verrouiller entre autre votre écran. Pour verrouiller la session, sélectionner Verrouiller l’écran.
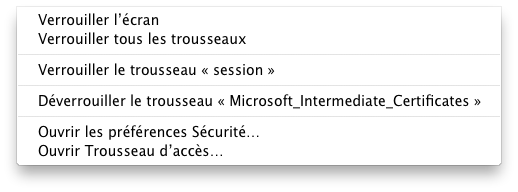 2ème méthode
2ème méthode
Pour la première étage, nous allons utiliser Automator. On trouve l’application Automator.app dans le dossier Applications.Si Automator vous demande de choisir un modèle pour votre processus. Choisissez Service. Dans l’emplacement de recherche, tapez script shell comme sur l’image ci-dessous.
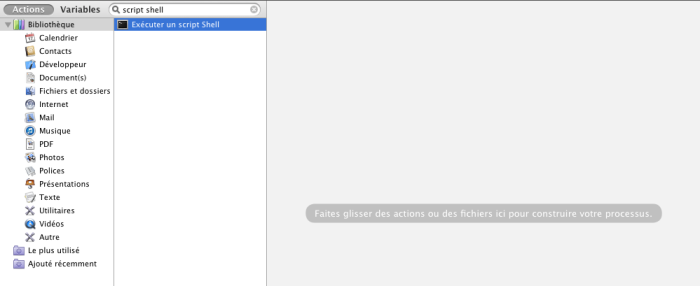 Il est alors possible de faire un glisser-déposer sur Exécuter un script shell afin d’obtenir nouvelle fenêtre dans la partie de droite. Il sera alors possible de saisir un texte.
Il est alors possible de faire un glisser-déposer sur Exécuter un script shell afin d’obtenir nouvelle fenêtre dans la partie de droite. Il sera alors possible de saisir un texte.
Pour exécuter la commande, il est possible de passer par /bin/bash ou /bin/sh. Introduisez la commande suivante devant être exécutée, c’est-à-dire
/System/Library/CoreServices/Menu\ Extras/user.menu/Contents/Resources/CGSession -suspend
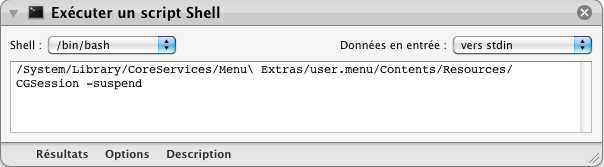 Modifiez Réceptions du service en choisissant aucune entrée. Vous devriez avoir au final avoir les informations suivantes à l’écran de votre Mac OS X.
Modifiez Réceptions du service en choisissant aucune entrée. Vous devriez avoir au final avoir les informations suivantes à l’écran de votre Mac OS X.
Enregistrer le service en lui donnant le nom Verrouiller la session, puis quittez Automator.
Pour la seconde étage, nous allons utiliser les raccourcis clavier. On se rend dans les Préférences Système, puis Clavier et finalement on sélection l’onglet Raccourcis clavier.
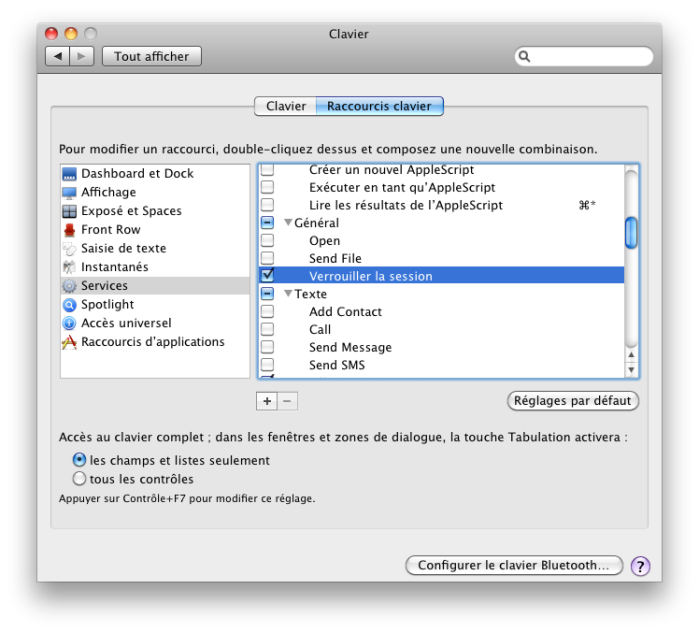 On retrouve notre service dans la liste des services proposés en sélectionner dans la partie de gauche Services. En pressant la tabulation, il est possible d’entrer un raccourci clavier de votre choix. Il faut faire attention à ne pas utiliser un raccourci existant déjà.
On retrouve notre service dans la liste des services proposés en sélectionner dans la partie de gauche Services. En pressant la tabulation, il est possible d’entrer un raccourci clavier de votre choix. Il faut faire attention à ne pas utiliser un raccourci existant déjà.
A partir de maintenant, vous pouvez verrouiller l’accès à votre machine à tout moment en entrant la combinaison de touches que vous avez choisi ou en allant chercher le cadenas et en verrouillant l’écran.
Olivier
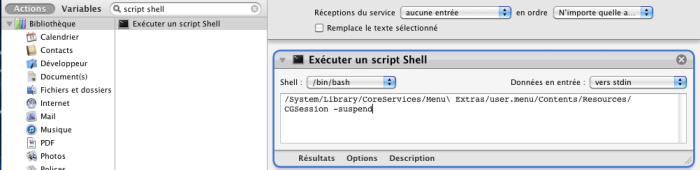
Laisser un commentaire